DISCLOSURE: This post contains affiliate links. If you buy through these links, I may earn a small commission.
All home studios need an audio editor, and Audacity is a great option available completely free. Sure, it has its quirks but it is widely used with lots of help and tutorials available for it online. I have used Audacity for many years.
But you know how it goes sometimes; you have an important audio project to edit, you fire up Audacity…and you can’t get any sound to come out of it! What now?
This article will help you diagnose why Audacity isn’t playing, and suggests solutions to get you up and running again with your audio editing.
If you are new to Audacity, I have a whole article looking at if Audacity is a good editor for beginners. You’ll find tips and tricks on how to learn Audacity, and what it’s capabilities are from a novice’s point of view. I highly recommend reading it if you are taking your first steps into Audacity and audio editing.
If you are interested in checking out the best recording gear such as audio interfaces, studio monitor speakers, microphones, etc., you can find them at Amazon by clicking here.
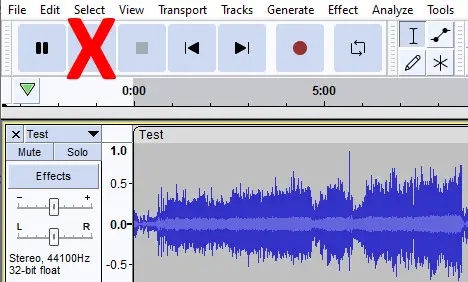
Is it just Audacity or everything that won’t play?
When you cannot get any sound to come out of Audacity, the first thing to do is to determine whether it is just Audacity that is not producing any sound or if it is other applications as well.
Start up another program that outputs audio. Anything will do: Spotify, iTunes, Windows Media Player, a browser showing YouTube, etc. Then play something that should make some noise e.g. play a YouTube video, a song in Spotify, etc.
If you get sound from one of these other applications, you have narrowed it down to the issue just being with Audacity. In that case, the first six items in this article are the place to start.
If you don’t get any sound from any application, the problem is with the sound on your system in general, not specific to Audacity. For you, work your way through the last three items in this article to try to fix the issue.
As a quick aside, if you are doing any high-quality audio work on your PC such as editing, recording, mixing, etc., you really need an audio interface to get the best sound. I highly recommend the Focusrite Scarlett series, which I have been using in my home studio for many years. They sound great, and are very reliable and durable. The Focusrite Scarlett Solo (affiliate link) is available from Amazon for a very reasonable price.
Audacity won’t play, but other applications are fine
1. Output device configuration is incorrect
A lot of computers have multiple audio output devices. If your speakers or headphones are connected to one audio device but Audacity is configured to use a different device, you won’t hear any sound from Audacity.
To check your audio output settings in Audacity, click the Audio Setup button, then select Playback Device.
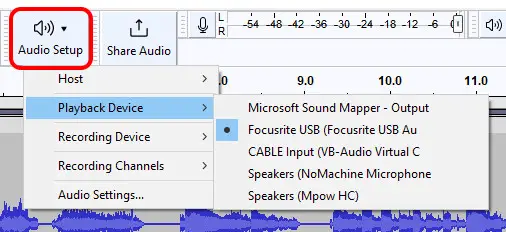
To check all the audio settings, click the Audio Setup button, then click “Audio Settings…“. You can also go to Edit->Preferences (or select Ctrl+P), and select the Audio Settings group.
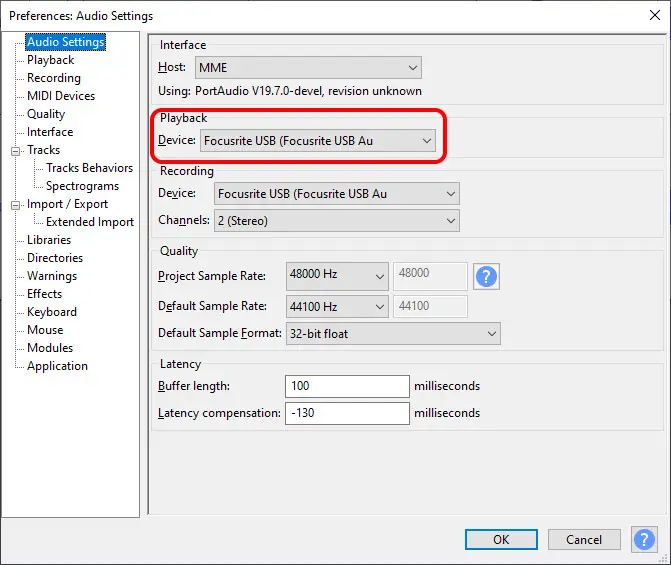
The important setting to take notice of here is the Playback Device. This needs to be the same device that your speakers or headphones are connected to. If it is not, change it to the current device in the Playback Device dropdown list. It can also be worth clicking Transport->Rescan Audio Devices, just to make sure Audacity is picking up your system’s configuration correctly.
If you are unsure which device to choose, you can start another audio application that you know is outputting sound. Look in its audio settings, and use the same playback device that it is using in Audacity.
You could also look in Windows sound settings. Click the Windows start menu and type “sound settings” (without the quotes). Click Sound Settings, and you should see the appropriate dialog. At the top of the dialog, the device selected where it says Choose Your Output Device is probably the same one you want to use in Audacity.
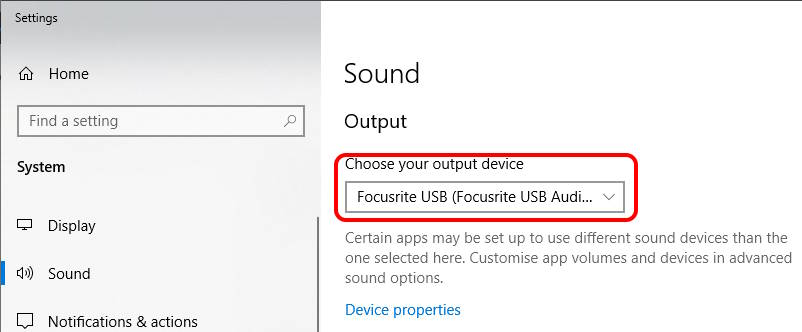
If you still don’t hear any sound and you have set the correct audio device, it is worth trying to change the interface Host setting in the Audio settings. In the dropdown list, you will see items such as MME, Windows Direct Sound, Windows WASAPI, etc. Try each of these in turn to see if they make a difference to Audacity playing audio.
Sometimes, it’s not that you get no sound at all but that you get clicks, pops or other unwanted artifacts in your sound. If that’s the case, then definitely check out my “how to stop audio interface clicks and pops” article. You’ll learn how to diagnose the issue, and get help with getting rid of these unpleasant sounds.
2. Audio file is corrupt
Several times in my music production life I have encountered audio files that are corrupt, and will not play in any application.
If you have a file that will not play in Audacity, first eliminate Audacity as the problem. Load in a different file that you know is ok, and try and play that. If it plays in Audacity, you know the problem is with the original audio file.
You can also test the suspect audio file in a different application. Load the file into something else that plays audio. If it does not play, you have confirmed that the problem is with that particular audio file.
Unfortunately, there is not a lot you can do to the audio file itself to fix it. If it is a file you created yourself, you can try and re-create it. If it is a file you obtained from somewhere else, you can try and re-obtain the file e.g. ask whoever sent it to you to test it on their system and re-send it to you. Or re-download it from wherever you originally downloaded it from, or try to find an alternative source.
3. Multiple Audacity instances open
If you cannot press the Play button i.e. it appears to be disabled, this may mean you have multiple instances of Audacity running. You may also notice the Pause and Stop buttons being non-responsive.
Instances of Audacity can appear to “fight” with each other for the use of the audio resources on your computer. In practice, this means that the instance of Audacity you are using may not have access to the audio resources it needs to output sound.
Look through all the applications running on your computer, and close down any copies of Audacity that are running that you are not actively using. You can do this on Windows by hovering over its icon in the taskbar, and clicking the little ‘X’ of those you want to close that appears in the corner when you hover over an instance.

4. Audacity’s volume slider is all the way down
You may be thinking this one is ridiculously obvious, but you’d be surprised how many times it happens that the volume is turned right down in Audacity. Especially with beginners who are not that familiar with the program – it’s entirely understandable.
Check the volume slider at the top of Audacity’s screen. It’s the one with the little speaker icon on its left-hand side. If it is all the way to the left, gradually start moving it to the right as you play a file. If you start to hear sound, great – problem solved!

5. New USB device takes over as default audio device
Sometimes, when you plug in a new USB device with audio capabilities into your computer, the new device will take over as the default audio output device in Windows. This means that your audio configuration in Audacity will no longer match. Sound will be output to the new device, but Audacity will still be outputting sound to whatever it was previously configured with.
There are two ways out of this…
- Change the audio device in Audacity to the new audio device
- Change the default device in Windows back to what it was previously
Work your way through Section 1 “Output device configuration is incorrect” to change either of these settings.
6. A re-installation of Audacity is necessary
When all else has failed, like many other software applications, a re-installation is a last resort option worth trying.
To re-install Audacity, first we have to uninstall it. Right click on the Windows start menu and select “Apps and Features”. Find Audacity in the list of installed applications, click on it then click “Uninstall”. Follow the on-screen instructions, and Audacity will be uninstalled.
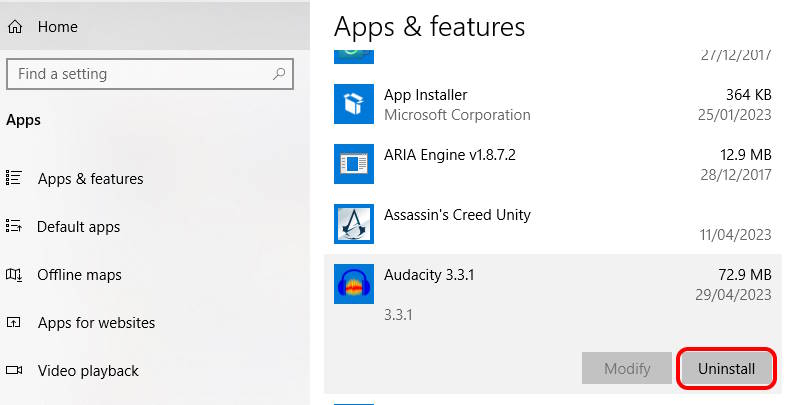
To re-install, double click the Audacity installer file you downloaded from Audacity’s website, and follow the instructions.
Nothing is playing sound, not just Audacity
7. Speakers or headphones are not connected
You may think your speakers or headphones are connected to your computer or audio interface’s output, but it is always worth checking. Cables do not last forever, and will break eventually.
Double-check the connection to your audio output device. Are the connectors seated firmly? Plug them right-in. Are they connected to the correct audio output? Check Windows and Audacity device settings to see that you are using the right audio output. Section 1 “Output device configuration is incorrect” shows you how to do this.
Wiggle the cable while playing some sound in Audacity. If the sound intermittently comes in and out, that is a sign you have either a faulty cable or a faulty socket. Try swapping out the suspect components for spares if you have them. Borrow from a friend if necessary.
If you get no sound at all, it is worth trying swapping out each component one-by-one to try and use a process of elimination to locate faulty hardware.
While we’re talking about speakers, people often wonder if studio monitor speakers are suitable for listening to music. I have an entire article dedicated to studio monitors for music listening, so definitely check it out if you have been wondering the same thing. You may be able to save some money from buying separate speakers for music listening!
8. Faulty speakers or headphones
Although incredibly reliable (I’m listening to 30 year old speakers in perfect working order as I write this), things can go wrong with speakers and headphones.
Cables are the things that break most often. If you have tested those and eliminated them as a problem, try swapping out your speakers and headphones with a known working set. Again, you may have to beg or borrow from a friend if you do not have spares.
Talking of headphones, if you want a suggestion for a great pair I highly recommend the Sony MDR-7506s (affiliate link), available for a very competitive price from Amazon. These are industry standard headphones used in pro studios all over the world. They offer great value-for-money, sound great, and have proven very reliable over the many years I have used them in my home studio.
9. Windows sound output setting is incorrect
It may be that the Windows sound output setting is not set to the same device that your speakers/headphones are connected to.
There are several ways to get to the sound settings in Windows. Click the Windows start menu and type “sound settings” (without the quotes), then click Sound Settings. Or, right click on the speaker icon in the bottom right of the taskbar and click “Open sound settings“.
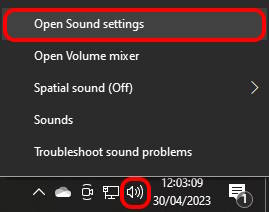
At the top of the dialog, the device selected where it says Choose Your Output Device is where Windows is currently outputting sound to.
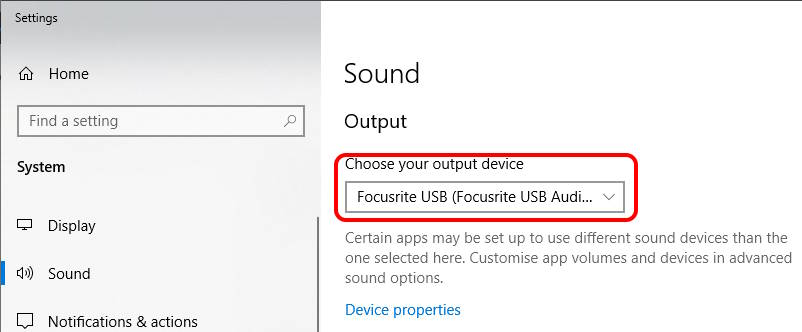
If this is not the same output device that your speakers or headphones are connected to, locate the correct option in the drop-down list and click it to select it as the new audio output device for Windows.
Here is some of my favorite home studio gear…
Thanks for reading this article. I hope you found it helpful in your home music-making activities. Here are a few of the tools that I personally use in my home studio. These are affiliate links, so if you decide to use any of them I’ll earn a small commission.
Audio interface: My personal choice for audio interfaces are the Focusrite Scarlett series. I have been using these for years, and they have always given me great-sounding recordings. For a very reasonable price from Amazon you can buy the excellent Focusrite Scarlett 4i4, or if you don’t need MIDI capability the Focusrite Solo is a great choice.
Amp sim: Guitar amplifier simulator software has come on leaps and bounds in recent years, such that I record all my electric guitar parts using amp sims these days. One of the very best is the incredible Amplitube from IK Multimedia, which I have used on many of my songs.
Headphones for recording: My favorite headphones for recording are the Sony MDR-7506s, which I use for monitoring during all my recording sessions. They can also be found in many pro recording studios. Get the Sony MDR-7506 headphones from Amazon here.
General-purpose microphone: You can’t go wrong with a good ol’ Shure SM-57, one of the most versatile and ubiquitous microphones around. I’ve been using one in my home studio for as long as I can remember. Amazon offers the Shure SM-57 for a very competitive price.
To see all of my most up-to-date recommendations, check out this resource I made for you!


