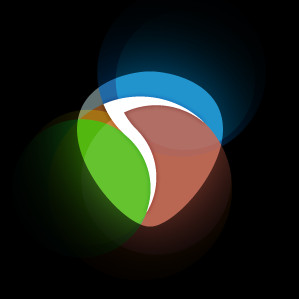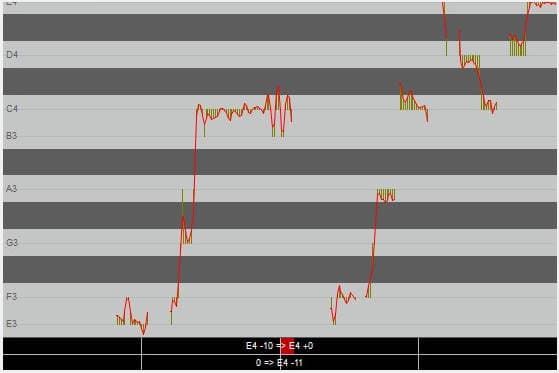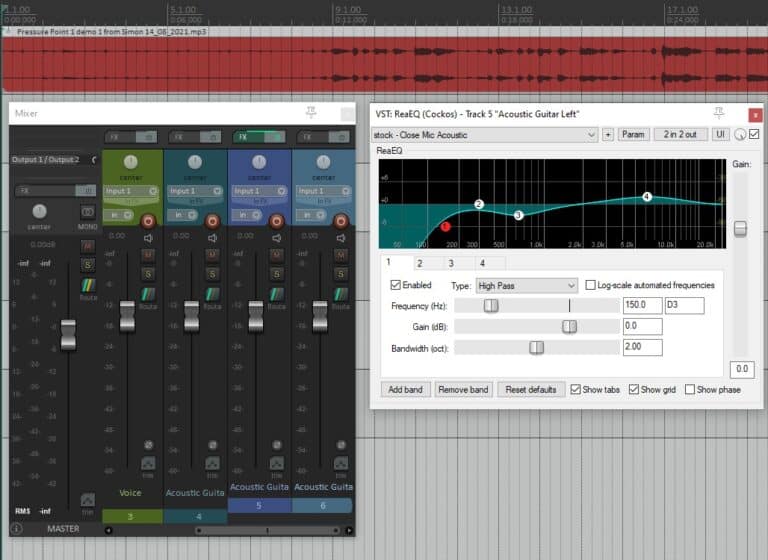Is audacity a good audio editor for beginners?
DISCLOSURE: This post contains affiliate links. If you buy through these links, I may earn a small commission.
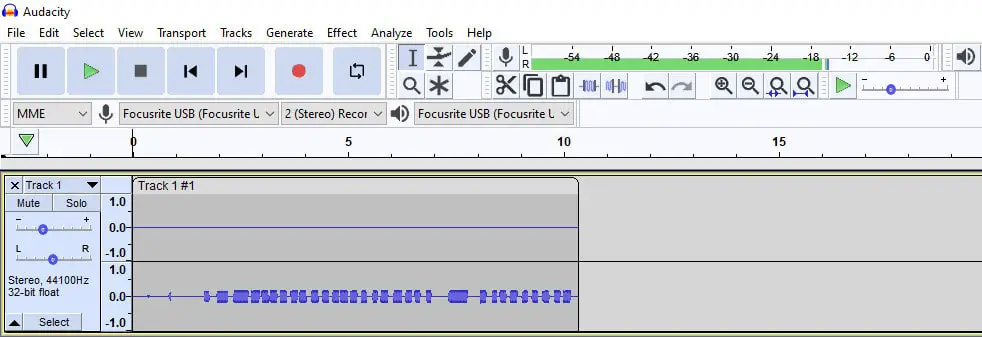
I use many free software applications in my home recording studio. That includes the excellent free audio editor and recording application Audacity, which I have been using for almost 20 years. Back then I found it easy to learn as a complete novice, but is Audacity still good for beginners?
As a general rule, Audacity is excellent for beginners. Audacity excels at audio editing, and is easy to learn and use even with no audio editing experience. It is also a good audio recording application, ideal for recording simple musical performances, voice-overs and podcasts.
As with all software, it is important to use Audacity for the tasks that it excels at. Read on to discover which jobs that Audacity is the right tool for, and that should be well suited to a beginner.
If you are interested in checking out the best recording gear such as audio interfaces, studio monitor speakers, microphones, etc., you can find them at Amazon by clicking here.
Audacity can be great for beginners
Audacity is great for beginners as long as you use it for a job that it is well suited to. It also has some characteristics that make it ideal for novices. These include…
- Free – everyone appreciates free stuff. But beginners in particular may not have a lot of money to spend, and having a high quality application to try out without shelling out any cash is a huge plus point.
- Easy to learn – it’s quick to pick up even if you have never done any audio editing before.
- Mature and stable – Audacity has been around for over 20 years, and has matured into a very reliable, high quality stable program.
- Great documentation – the Audacity manual includes a getting started guide any many tutorials on common tasks. The documentation in general is well written, easy to follow and fairly comprehensive.
- Great support on the web – if you encounter a problem, there is a great community of people online willing to help due to Audacity’s vast number of users. This includes the Audacity Forum, where you can ask a question if you get stuck on a particular task in the unlikely event that your question has not already been answered there.
- Video tutorials – there are many tutorials on YouTube on all aspects of using Audacity. These can be a great help when first learning to use it, or when looking for how to perform a specific task.
Tasks Audacity is great at for beginners
There are several common operations that you may wish to perform on an audio file, whether that’s one you have recorded yourself or one that has come from someone else. All the following tasks can be done easily in Audacity, even by a complete beginner.
Audacity is an excellent audio editor
Audio editing is Audacity’s staple, and it excels at it even for beginners. All the common audio editing operations are supported i.e. cut, copy, paste, delete, move, duplicate, etc. Whatever re-arranging, chopping out or shortening tasks you need to do, you can be sure that Audacity supports it.
The operation is simple enough that even a complete novice can pick it up in a few minutes. The Audacity manual has a great tutorial on beginning editing, which is a good place to start.
If you prefer your instructional materials in video form, this YouTube playlist is a fairly comprehensive series of tutorials on most things you can do with Audacity (lessons 2 and 3 cover basic audio editing)…
Although Audacity is a great audio editor, as with all software things can go wrong. That’s why I wrote an article on the reasons why Audacity might not play audio. If you find Audacity isn’t playing for you, check out this article for help in tracking down and fixing the issue.
Audacity is great for simple recording tasks
If you have a simple recording to do, then Audacity is often ideal for the job. It is as easy as setting up your audio inputs and pressing record. You can monitor your levels while recording to help avoid clipping, and you have all the editing tools right there built-in to tidy up the recording when finished.
Audacity is well suited to single-track recording, such as an audio journal, a podcast, a voice-over or a single musician musical performance. Although it can do multi-track recording, I would suggest that if you are recording anything more than a very small number of tracks then you would be better off using a full-featured DAW (Digital Audio Workstation) program instead.
To learn more about DAW software in general, I highly recommend you check out my guide to music recording software. This takes you through what a DAW is, what you can do with it and the options available today, both free and paid.
By the way, if you need a good all-round microphone for recording that doesn’t cost too much, you can’t go wrong with a good ol’ Shure SM-57. I’ve been using one in my home studio for years for vocals, spoken word and instrument recording. Amazon offers the Shure SM-57 (affiliate link) for a surprisingly competitive price.
Applying effects to an audio file is easy in Audacity
Many effects are built into Audacity. Here are a few examples (to see the full list in Audacity, simply click the “Effect” menu on the menu bar)…
- Distortion
- Echo
- Fader
- Phaser
- Reverb
- Wah-wah
- Truncate silence
- …and many more…
It is very easy to apply any of these to an audio file. Simply…
- Select the file or part of the file you want to apply the effect to
- Click the effect from the menu you want to apply
- In the effect dialog, configure the desired parameters
- Click OK
You can also preview the effect before you apply it (listen to the effect of it on the selected audio). Also, if you don’t like what the effect has done after applying it you can always use the Undo feature to remove it.
So if you’re unsure what a particular effect does, you can simply try it knowing that it’s quite safe as you can remove it very easily.
Audacity also has the capability of loading VST effects plugins. These are small pieces of software that can run inside a host (Audacity in this case), adding some effects functionality. So even if Audacity does not contain a particular effect you want to use, odds are that you can find a VST plugin that you can download that will do the job. There are thousands of VST plugins available, both free and paid.
Audacity is ideal for processing audio files
Processing an existing audio file in a variety of ways is something that Audacity is well suited to. If you need to do any of the following actions, they are very easy to do…
- Normalize the volume (to get it loud enough for streaming for example)
- Change the pitch (make it higher or lower)
- Change the speed
- Compress the audio (make the volume more consistent)
- Apply Equalization (EQ)
- Apply some noise reduction
- Fade-ins or Fade-outs at the beginning or end of the file
- Change the key of a song
An example that I often use is changing the key of a song using the Change Pitch feature. Simply select the original key of the song, the key to change it to, press OK and you have a new file with the song in the new key.
Whatever tasks you plan to use Audacity for, you will need a computer to run it on. It can be difficult to determine exactly what sort of computer you need for your audio activities. If you are in the market for a new computer, check out these articles for help on exactly what you need for a music production computer…
- PC specs for music production – what do you actually need?
- Laptop vs desktop for music production – which is better?
Converting between audio formats is easy in Audacity
If you have a file in a particular format (e.g. WAV) and you want to convert it to another format (e.g. MP3), perhaps to get a much smaller file to share online, this is very easy to do in Audacity.
Here are the file types that Audacity can convert (export) to…
- WAV
- MP3
- Ogg Vorbis
- FLAC
- MP2
- M4A (AAC)
- AC3
- AMR
- Opus
- WMA
Audacity can join and split existing audio files
A fairly common situation is to have several short audio files that you wish to combine into one long file. Similarly, sometimes you may wish to break up a long file into shorter ones, perhaps to share just a portion of the file with someone else online.
Both of these operations are easy to do in Audacity. This tutorial explains how to do both in a simple way.
Whatever audio task you are looking to perform on your computer, a quality audio interface is essential. My personal choice is the Focusrite Scarlett series. I have been using these for years, including recording/mixing three commercially released EPs on them (example here). You can buy the Focusrite Solo from Amazon (affiliate link) for a very reasonable price.
Audacity is not great for beginners for these tasks
As powerful and easy to use as Audacity is, it is not the be-all and end-all as far as audio software goes. While the tasks explained above are all ideally suited to a beginner user, there are several things that Audacity can be used for that it probably shouldn’t be. There are better and easier options for these, as pointed out in the details below.
Audacity is not a full-featured DAW
A DAW (Digital Audio Workstation) is a full-featured software application designed for multi-track audio production, particularly music. DAWs allow you to record multiple tracks, edit your tracks, mix tracks together, apply effects, arrange tracks and parts, add plugins, master, mixdown tracks to a single audio file, etc.
I would argue that Audacity isn’t really a DAW in this sense, certainly not a fully-featured DAW. You may say “but it can do all those things you just described!”. And yes it can do all those things. But in my opinion, there are much better options available, both free and paid, for performing those actions.
I wrote a guide on how to start learning DAW software. A lot of work went into this guide, and I highly recommend it if you are just starting out and are looking to learn the basics of using a DAW.
Better multi-track recording software than Audacity
You can do multi-track recording in Audacity. And if you only have a few tracks, then it is a viable option.
However, if you are creating a big song project with many tracks such as drums, bass, several guitars, keys, lead vocals, multiple backing vocals, etc., I think you would be crazy to attempt it in Audacity. It is possible, but there are much better software applications available for this type of work.
With a song of any level of complexity beyond the very basic, you are better off with a fully-featured DAW application, even a free one. Here are some free DAW alternatives that I would suggest are much better for this sort of project…
And here are some paid alternative DAWs…
If you are considering a full DAW program, it can be tricky to know exactly what you need to be able to use one effectively. That’s why I wrote a complete guide detailing exactly what you will need to use and get the most out of your DAW software.
Audacity is not great for mixing lots of tracks
While it is possible to mix a project containing many tracks in Audacity, its mixer is very basic. The mixer in even the most basic alternative DAW will have many more capabilities. Here is a screenshot of the “mixer board” (View->Mixer Board…) in Audacity…
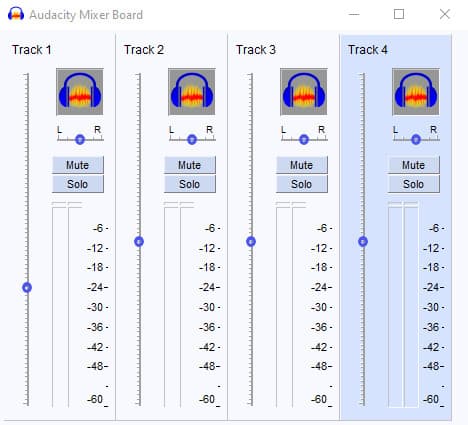
You can see that the only things you can change in the Mixer Board are the track volume and panning status. This may be enough for you in a simple project, but in any project of more than trivial complexity you are probably going to benefit from a mixer with much more flexibility.
Audacity cannot host VST instruments
Audacity can act as a host for VST effects plugins, so you can add effects that it does not natively have. This is similar to the capabilities of other DAW programs.
However, unlike other DAWs, Audacity cannot host VST instruments. These are virtual instruments that can be played using MIDI data. Common examples are drums, synths, bass and strings. If you want to use virtual instruments, then you would have to choose an alternative DAW to Audacity. If you’re interested in making your own drum tracks without recording real drums, check out this complete guide for non-drummers.
If you’re interested in learning more about the difference between VST effects and VST instruments, then I would encourage you to read my guide on the difference between VST and VSTi plugins.
Audacity cannot record MIDI
While Audacity can record audio, it cannot record MIDI data. So, for example, if you wanted to record a MIDI keyboard part, or use a MIDI drum pad to record a drum part, this cannot be done in Audacity.
You would have to use an alternative DAW. Almost all full-featured DAWs can record and edit MIDI, including all those listed earlier in this article.
Alternative audio editors to Audacity
In many ways, it is unfair to compare Audacity with full-featured DAWs such as Reaper, Cubase or Pro-Tools, as their feature sets are very different. It is much more reasonable to compare it with other audio editor applications, whose functionality is much more similar to that of Audacity.
Audacity is not the only free audio editor available. Here are some alternatives, all of which are either completely free or have a free version available…
Here is some of my favorite home studio gear…
Thanks for reading this article. I hope you found it helpful in your home music-making activities. Here are a few of the tools that I personally use in my home studio. These are affiliate links, so if you decide to use any of them I’ll earn a small commission.
Audio interface: My personal choice for audio interfaces are the Focusrite Scarlett series. I have been using these for years, and they have always given me great-sounding recordings. For a very reasonable price from Amazon you can buy the excellent Focusrite Scarlett 4i4, or if you don’t need MIDI capability the Focusrite Solo is a great choice.
Amp sim: Guitar amplifier simulator software has come on leaps and bounds in recent years, such that I record all my electric guitar parts using amp sims these days. One of the very best is the incredible Amplitube from IK Multimedia, which I have used on many of my songs.
Headphones for recording: My favorite headphones for recording are the Sony MDR-7506s, which I use for monitoring during all my recording sessions. They can also be found in many pro recording studios. Get the Sony MDR-7506 headphones from Amazon here.
General-purpose microphone: You can’t go wrong with a good ol’ Shure SM-57, one of the most versatile and ubiquitous microphones around. I’ve been using one in my home studio for as long as I can remember. Amazon offers the Shure SM-57 for a very competitive price.
To see all of my most up-to-date recommendations, check out this resource I made for you!